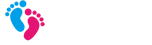airdrop如何改名字

让我们开始这场技术小课堂吧!
让我们明确一点。它主要用于在接收文件时,让发送者清楚地知道是谁正在发送文件。iPhone用户可以在"设置" - "通用" - "关于本机" - "名称"中更改显示名称,而Mac用户则需在"系统偏好设置" - "关于此Mac" - "名称"进行相应的调整。
对于初次接触的用户,可能会觉得这个操作有点繁琐。例如,如果您的设备显示的是"John's iPhone",而您希望改为"John's Tech Support",只需要找到上述路径,然后输入新的显示名称即可。记得,简洁明了的名称不仅有助于识别,还能减少接收者打开文件时的混淆。
大家可以在家庭和亲密朋友之间放心使用。
。通过简单的几步操作,中老年朋友也能轻松掌握这一实用技巧,让科技生活更加得心应手。记得,越是细微之处,越能体现科技的关怀和便利。
怎么改变airdrop的名字
别担心,下面就是一场便捷操作的小教程,让您的设备间交流更加高效。
在iPhone上,这个步骤是这样的:进入"设置" > "通用" > "关于本机" > 选择"名称",然后输入您希望显示的新名字,比如“张爸的iPhone”。Mac用户则前往"系统偏好设置" > "关于此Mac" > "名称"处进行同样的操作。
这就像按下重启按钮一样简单。
这样就避免了不必要的猜测和寻找,尤其是在家庭和团队协作中。
中老年朋友们只需遵循这个简单的流程,就能轻松提升自己的设备间文件共享体验。记住,科技就是为生活服务的,让每一步都变得轻松愉快。
如何更改airdrop的名字
别担心,让我们一起深入了解一下这个简单的过程。
对于Mac用户,进入"系统偏好设置" > "关于此Mac",同样关注"名称"设置。
。中老年朋友们只需遵循这个简单步骤,就能让设备间的文件共享体验变得更为顺畅。记住,科技的魅力就是在这些细节中体现人性化,让生活更加便利。
让科技简单地服务于我们的生活吧!
airdrop名字在哪改
别担心,这里有一份详细的步骤指南,让您立即掌握这一技巧。
我们来看iPhone用户如何操作。在设备信息页面,找到"名称"选项,点击后输入您想要显示的新名字,比如“李大叔的iPhone”。
对于Mac用户,打开"系统偏好设置",选择"关于此Mac",在窗口的右下角找到并编辑"名称"字段。
在日常的文件分享中,一个直观的名称能有效避免误解,使沟通更加顺畅。
只需花几分钟时间在设备的设置菜单里找到正确的位置,您的设备就能以更专业且友好的方式参与到文件共享中。让科技成为生活中的贴心助手,让共享变得更加愉快。