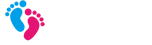wps表格首行怎么显示在每页

在WPS表格中设置每页都有表头,可以使你的数据更清晰、有序。以下是步骤:
1. 插入表头行:
打开你的WPS表格,确保你的数据在适当的位置。
选择表格的第一行(通常是行),可以单击行号或拖动滚动条选中。
2. 冻结表头:
点击菜单栏中的“视图”选项,然后选择“冻结窗格”。
在下拉菜单中,选择“冻结首行”(如果需要冻结列,就选“冻结首列”)。
这样,当你滚动表格时,表头行始终保持可见,而其他内容会自动调整位置。
3. 设置重复表头:
如果你想在每页底部或顶端都重复表头,可以使用WPS的“页眉和页脚”功能。
点击菜单栏中的“插入” > “页眉和页脚”,在弹出的对话框中选择“不同 odd 块”或“不同 even 块”,然后插入你的表头。
根据需要,你可以调整字体、颜色或对齐方式。
4. 设置打印设置:
打开“文件” > “打印”,在“页面设置”选项中,确保“分页预览”或“打印区域”设置为包含表头,这样在打印时,表头会出现在每一页。
通过以上步骤,你就可以在WPS表格中实现每页都有清晰的表头功能了。
wps表格让每一页都有表头
在WPS表格中让每一页都有表头,可以增加文档的可读性和专业性,以下是详细的步骤:
1. 插入表头:确保你的表头行包含信息。通常,第一行(或列)会被认为是表头。选择这一行,然后复制。
2. 冻结表头:
点击顶部菜单栏的“视图”选项,选择“冻结窗格”。
选择“冻结首行”(或“冻结首列”,根据你的表头放置在行或列)。
这样,无论你如何滚动你的工作表,表头始终保持在可见的位置。
3. 重复表头:
点击“插入”菜单,选择“页眉和页脚”。
在弹出的对话框中,选择“不同的页眉”或“不同的页脚”选项。
在新出现的页眉区域粘贴你之前复制的表头行,确保它自动填充至下一页。
4. 设置打印选项:
右键点击工作表,选择“打印”或点击菜单栏的“文件” > “打印”。
在打印设置中,选择“页面设置”,在预览或选择打印区域时,确保包括你的表头部分,这样打印时每一页都会显示表头。
5. 页脚和页码:
如果你想在底部添加页码,选择“页眉和页脚” > “页脚”区域,选择页码格式,然后定位到页脚。
通过以上操作,WPS表格就能确保每一页都有清晰的表头了。记得根据你的具体需求调整样式和位置。